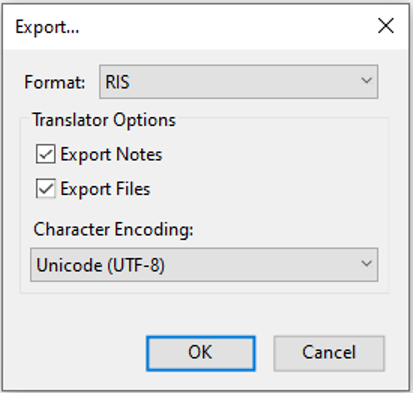Sync, share and export
Sync your library to access it anywhere, join and create groups to work collaboratively. Find the options for exporting your references.
Sync your library
Creating a Zotero online account allows you to sync your library to the cloud and access it on any computer.
Data syncing will share your library entries, notes, tags and links between your computer(s) and Zotero servers. You can also see your library online at Zotero.org. There is no storage limit for data syncing.
File syncing will also share any attached files (PDF, audio, images etc). There is a storage limit of 300 MB per user, if your attachments are more than this size, your library will no longer sync between devices. You can purchase additional storage from Zotero, or look at alternative methods to share your files across devices further down this page.
Create an Online Account
- Go to the Zotero homepage and click “Register”.

- After registering, Zotero will send a confirmation email
- Check your email and validate it by clicking on the link
Sync Zotero Library with your online account
- Open Zotero Preferences
- Select “Sync”
- Enter your username and password and click Set up Syncing
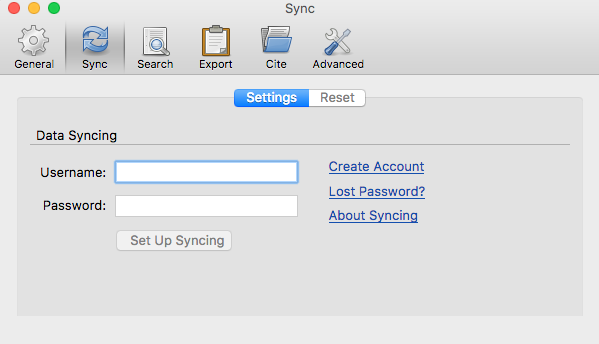
Now any time you save anything, it will sync with the Zotero online. If you login to Zotero on a computer that isn't your own, you can set up syncing temporarily. Unlink your library after to ensure no one else can access your library
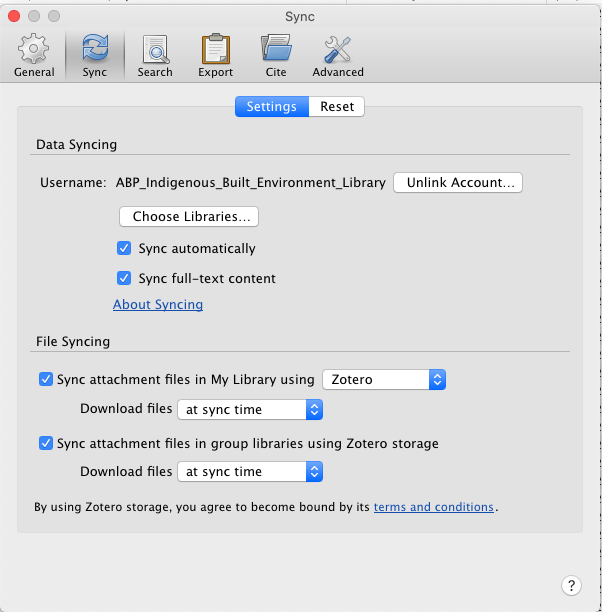
Create and Join Groups
To use the group function you must set up an account at Zotero.org.
Find out more about how they work on the Zotero Groups page. Join existing groups by searching for other members or group names, or create your own group to share references with other.
You can customise the privacy and edit access level of your Zotero groups.
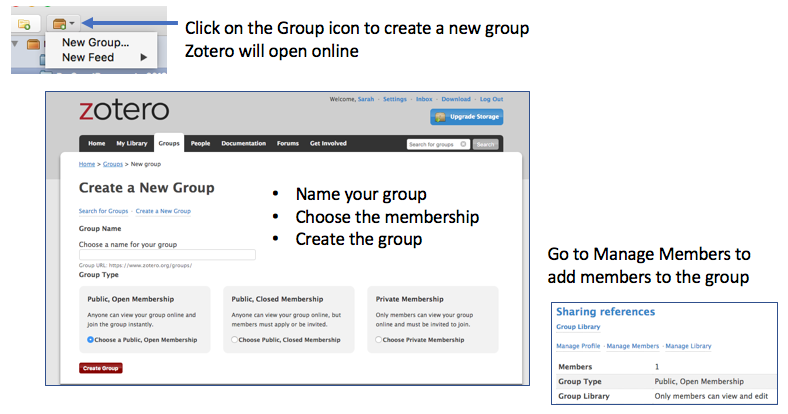
Create reports
Zotero offers many export options for your references. Select multiple items in the centre column, or select a collection in the left hand column.
Export as spreadsheet, BibTeX, XML, RIS or other file format
After selecting the items you want to export:
- Right-click (ctrl-click on OS X) on your selection and select ‘Export items’
Simple reports
Reports are simple HTML pages that give an overview of the item metadata, notes, and attachments of the selected items. You can print them, post them to the web, and email them. After selecting the items to include in your report:
- Right-click (Mac: ctrl-click) on your selection and select ‘Generate Report from Items’
- A new Zotero window will open which you can print, save or post online.
Reports are sorted alphabetically by title. For options on customising your reports, see the Zotero Reports Documentation.
Quick Copy
You can quickly generate a reference list in Word by highlighting a selection of items in your Zotero library and dragging and dropping (or copying with Ctrl-Shift-C) into an open Word file. Holding Shift while you drag and drop (or using Ctrl-Shift- A) will export citations or footnote style references.
To choose the Citation Style for Quick Copy output, go to Zotero Preferences > Export and choose your style from the dropdown menu.
Customise your file storage
Associated PDFs or shapshots of webpages can be added to Zotero as a local copy, or you can link to a version saved elsewhere.
To create a new item with a link to a PDF:
- Click the green circle icon at the top of the centre panel to create a new item
- Select 'link to file' instead of an item type
- Browse to locate the file on your computer and select
- Where possible, Zotero will extract metadata from the linked file to create a new item record in your library.
To add links to documents saved elsewhere to existing records:
- Right click on your item
- Select Add Attachment
- Choose 'Attach Link to URI' (for web location) or 'Attach Link to File' (for files stored elsewhere on your computer)
Using Cloud storage to sync files across devices
University of Melbourne students have 1 TB of cloud storage available via their University OneDrive account and unlimited storage with your institutional Google Drive Account. The Zotfile plugin lets you choose where to store your attachments instead of on the Zotero servers. Plug in installation instructions are in the Plugins section of this guide. After installing Zotfile:
- Create a folder in OneDrive or Google Drive
- Within Zotero, go to the Tools Menu
- Select Zotfile Preferences
- Within the General Settings tab, under Location of Files, click 'Choose' to add your folder location.
If you already have PDFs attached to items in your library, right clicking on them and choosing "Manage Attachments' > 'Rename' will move them to this new location.
Note: We do not recommend saving your Zotero library base directory in a cloud storage location as there is a risk of corrupting your library. These instructions are only for storing PDF attachments in a custom location.
Access your Zotero files on a mobile device
With Zotfile installed, you can push selected readings to your tablet or mobile device.
- Go to the Tools menu and open Zotfile Preferences
- Go to the Tablet settings tab, tick ‘Use Zotfile to send and get files from Tablet’
- Enter the address of your cloud folder in the ‘Base folder’ box.
You can select from additional options in this box to manage versions of files between your tablet and PC.
To send PDFs to your tablet or mobile:
- Right click on the item record in the centre panel,
- choose Manage Attachments,
- then Send to Tablet.
The PDF will be available in the sync folder you have set up. You can annotate and highlight your readings and send them back to your main Zotero library.
To retrieve PDFs from your tablet or mobile:
- look for a collection in the left hand panel titled 'Tablet' or 'Tablet files'
- Right click on the attachment,
- select Manage attachments
- Choose 'get from tablet'
This will integrate the file back into your main library and collections. You can also extract any highlighting or comments you've made in the file by selecting 'Extract Annotations'. This will be added to your item record as a note.
Exporting an entire library
In Zotero, select the ‘File’ menu and choose Export Library from the pull-down menu.
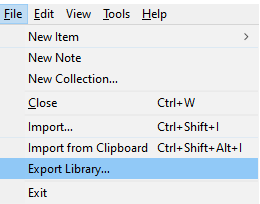
Choose the appropriate file type for your exporting needs:
- RIS allows your citation information and any notes you have made about the item(s) to be exported.
- If you want to export files such as PDFs, then choose BibTeX (this works well with EndNote and Mendeley).
Exporting an individual collection
In the Zotero left pane, right-click on the library you want to export, and choose “Export Collection…”.
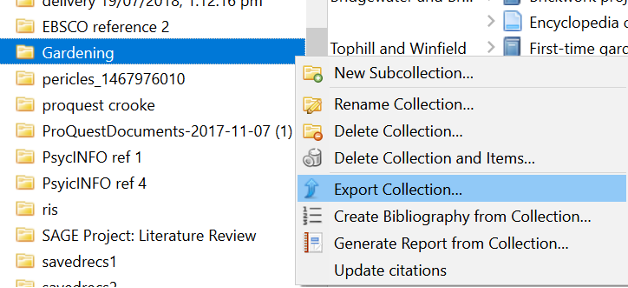
Choose the appropriate file type for your exporting needs:

- RIS allows your citation information and any notes you have made about the item(s) to be exported.
- If you want to export files such as PDFs, then choose BibTeX (this works well with EndNote and Mendeley).
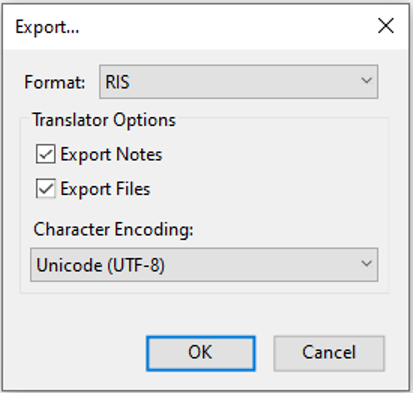
Exporting specific items
In the Zotero centre pane, select the item(s), right-click, and choose “Export Item(s)…”.

Choose the appropriate file type for your exporting needs:

- RIS allows your citation information and any notes you have made about the item(s) to be exported.
- If you want to export files such as PDFs, then choose BibTeX (this works well with EndNote and Mendeley).