Zotero and systematic reviews
Before you begin consider:
- Zotero has limited free storage (300MB). This can impact the ability to sync PDFs. It is possible to purchase more storage – USD20 for 2GB, USD60 for 6GB, USD120 for unlimited (yearly cost)
- Set up your Collection (folder) clearly labelled
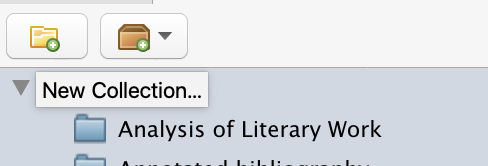
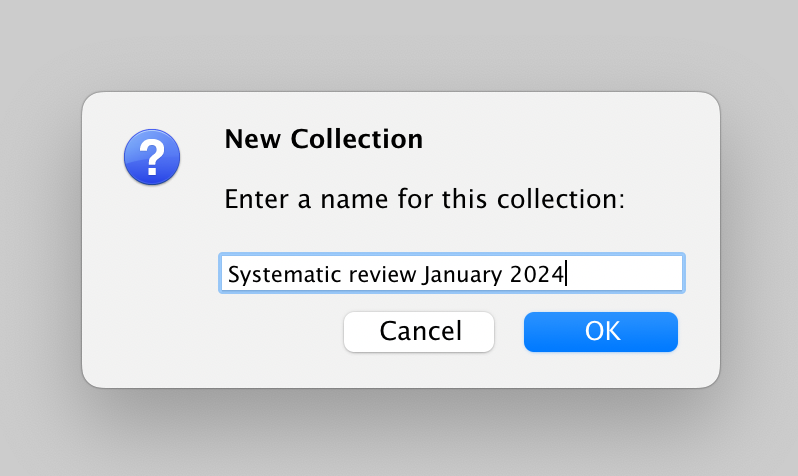
- If you are working in a group, set up the group via the Zotero web site, invite your group members and sync the group library to your desktop Zotero Library
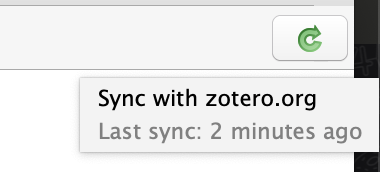
- Import references from your chosen databases
- Don’t use the connector. Download results as a .RIS file (this option will be part of the Export options for the database you are using)
- Make sure to select the complete reference, or any option that brings in the abstract and all the other fields you require for screening
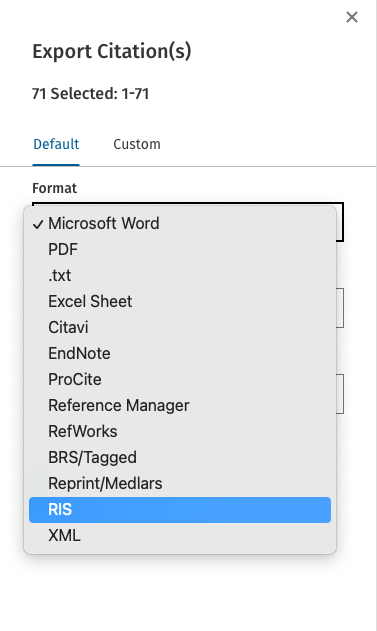
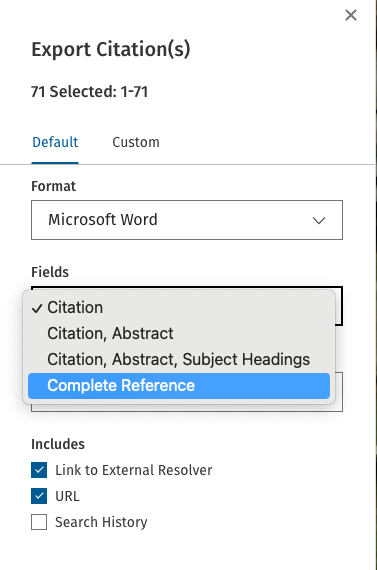
- In Zotero, select File – Import and check the option for importing an RIS file
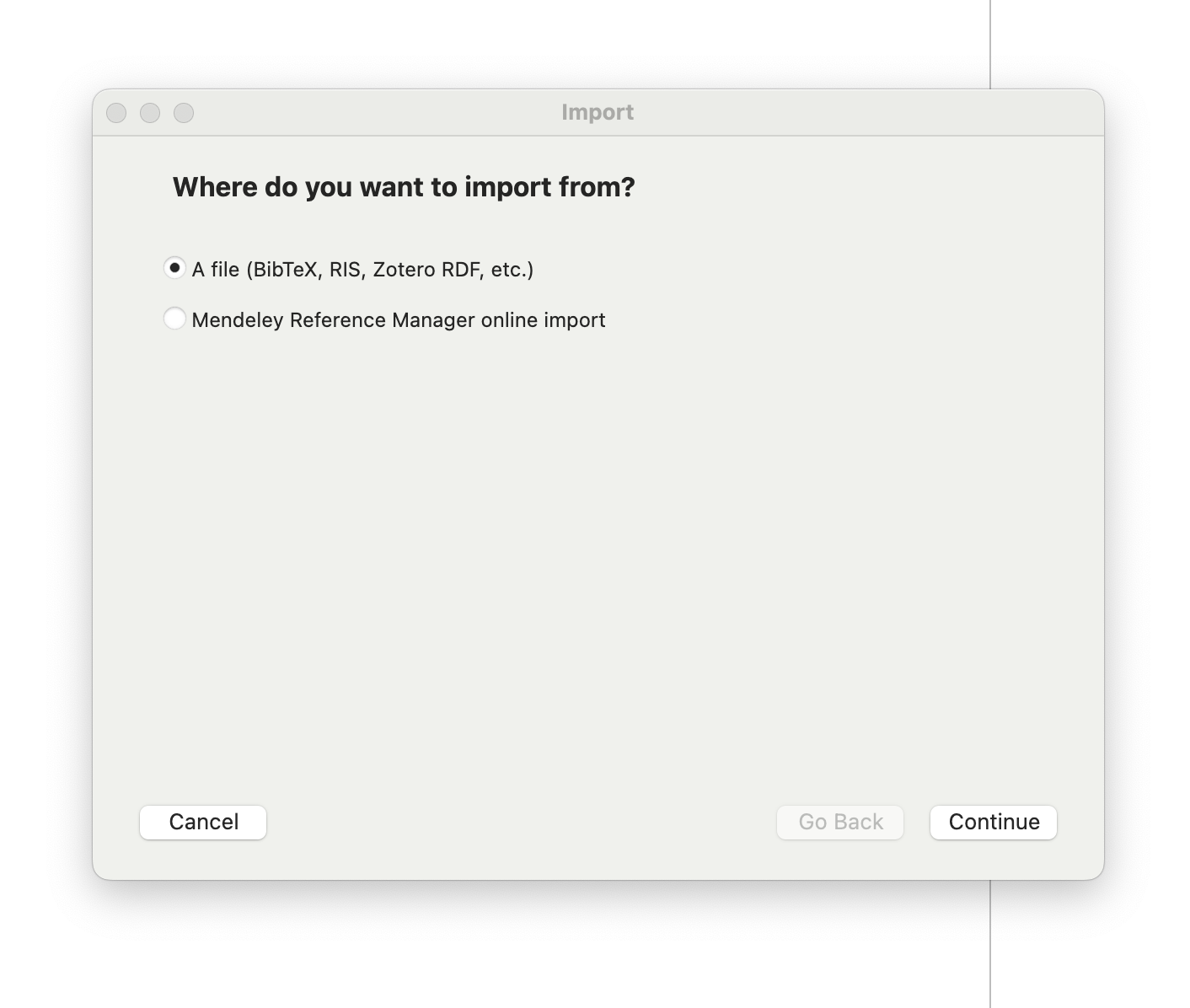
- Select the RIS file from the downloads folder

- Select the option to place imported items into a new collection
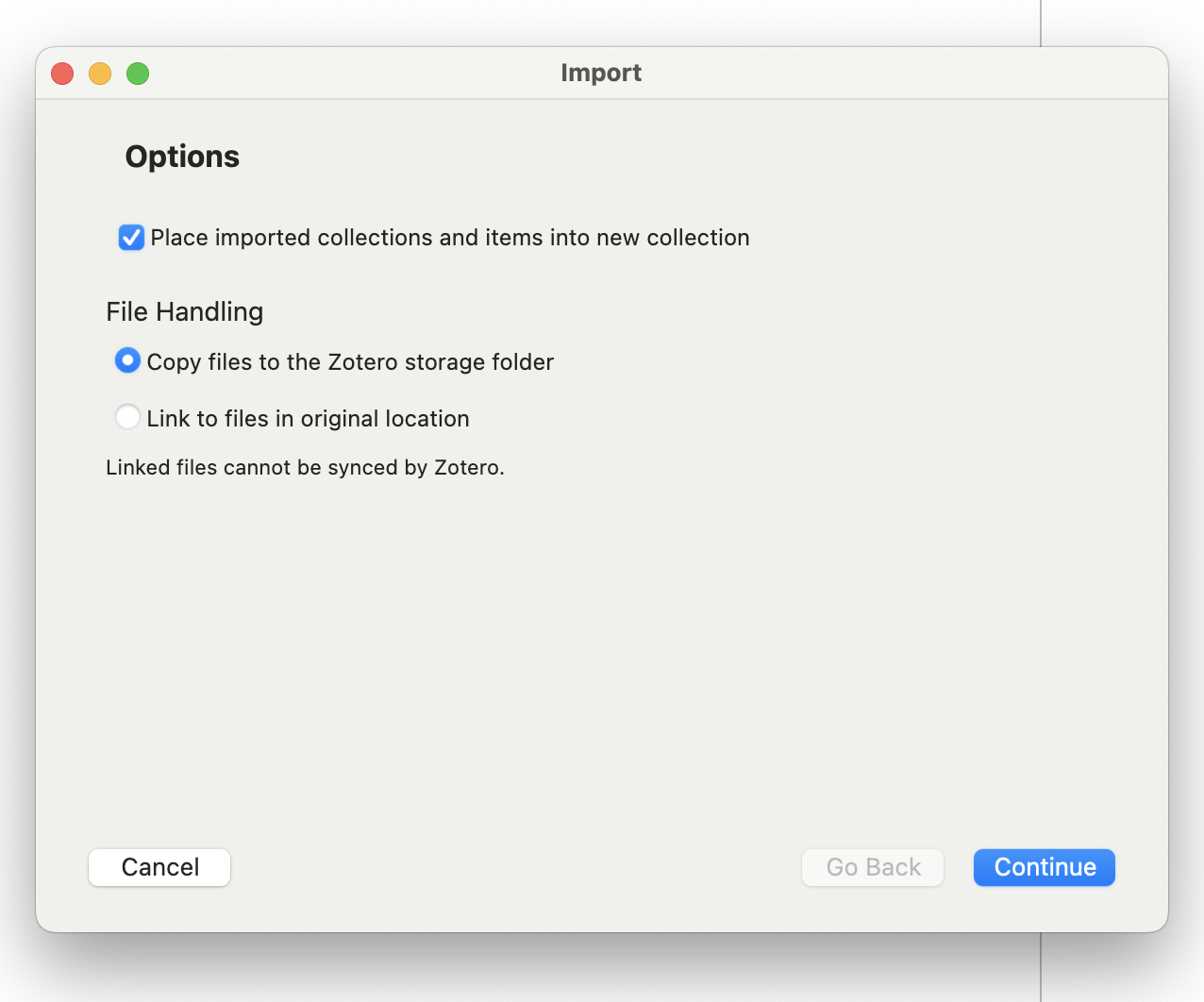
- Rename the collection to reflect the source of the items, eg. Scopus, Web of Science, Embase etc
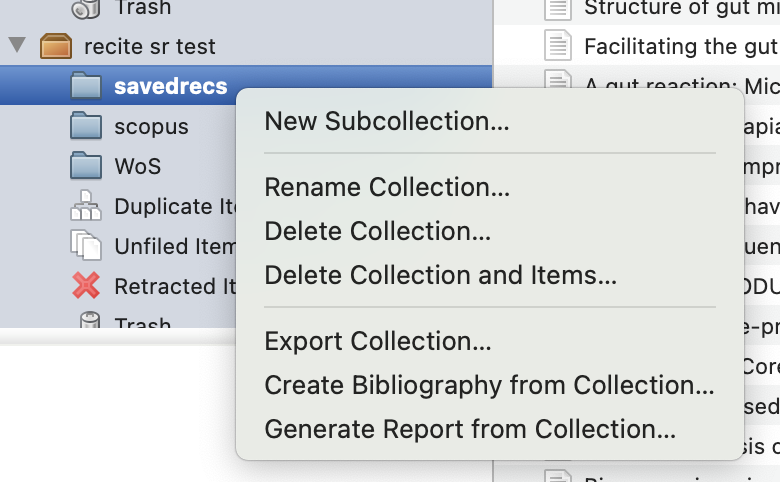
- Repeat for each database you need to search
- Click on the Collection folder icon to get the combined total number of records from all your database searches.
- De-duplicate your search results. Please note: If you are a University of Melbourne staff or student, it is highly recommended that you use Covidence to complete the de-duplication process and the remainder of your systematic review.
- Go to the Duplicate Items folder
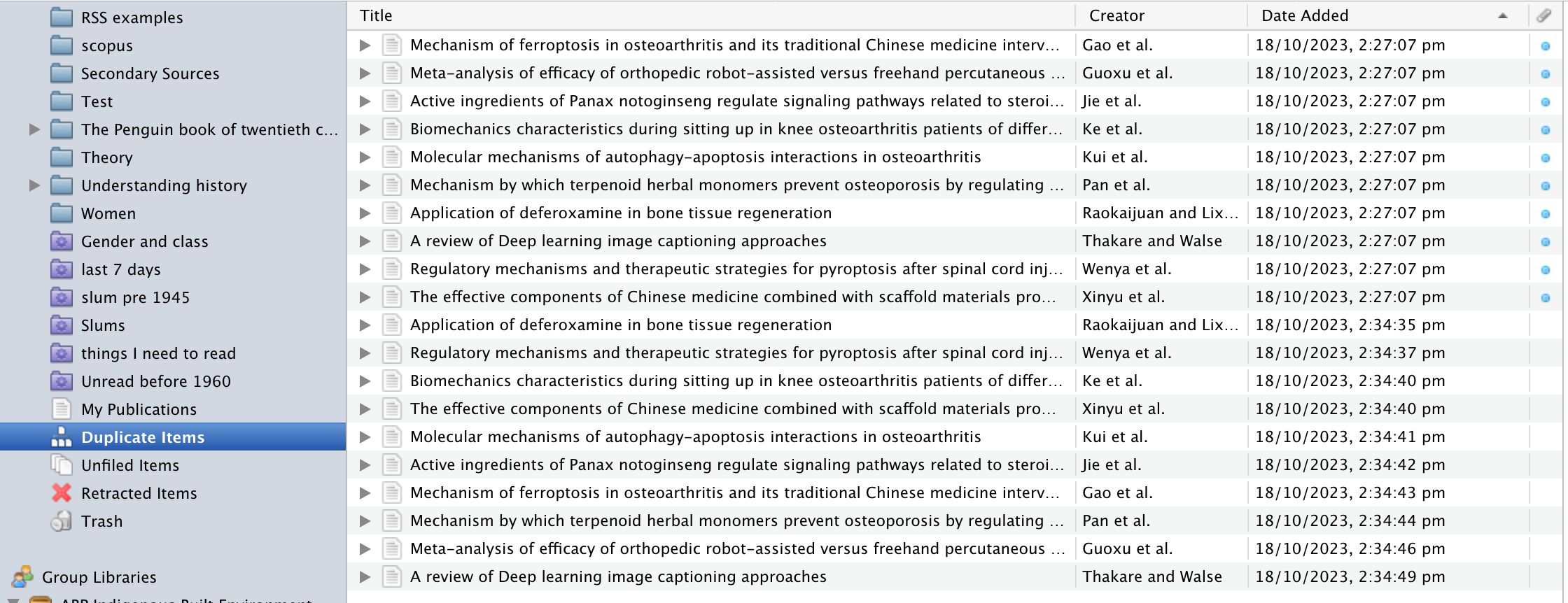
- Merge each duplicate item
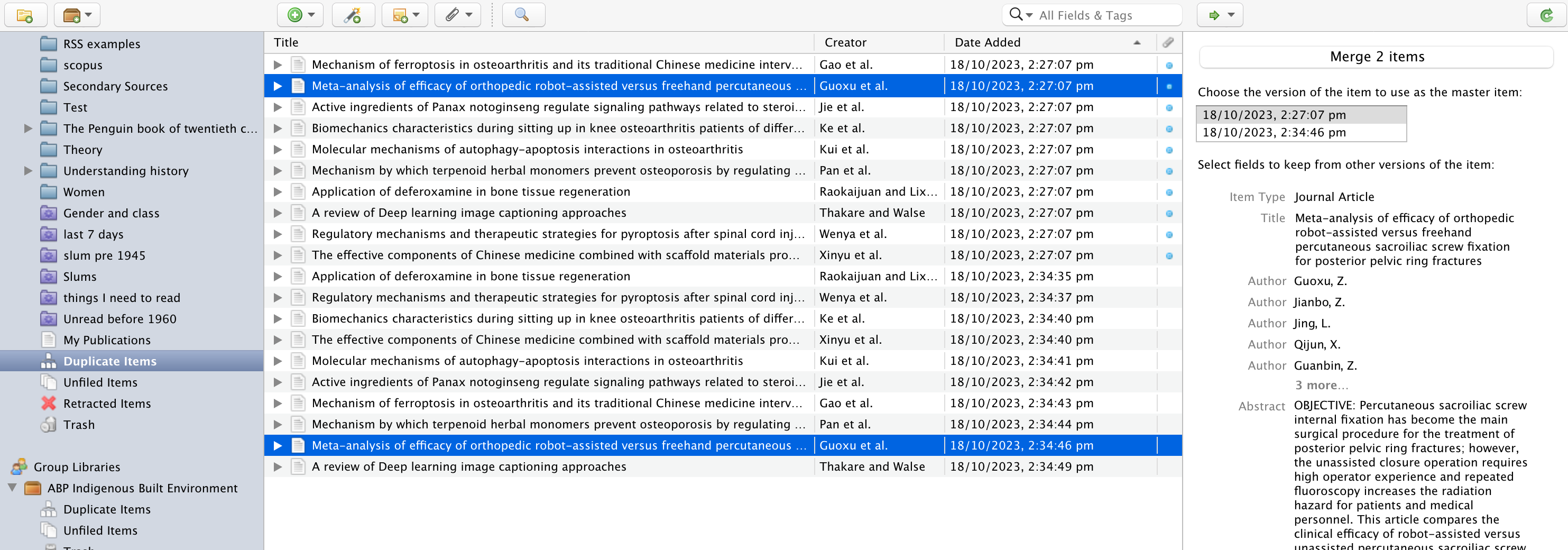
- If you haven't used Covidence or other screening software to de-duplicate your records, manually scan your library to check for any duplicates that have been missed. Duplicates that have different item types may be missed. Duplicates can also occur because the record's article title, or journal title is abbreviated, or it is given a different item type by the database it comes from.
- See the University of Melbourne Library guides on systematic reviews for advice on how to complete your review from this point. You may choose to use Covidence for your screening.
- If you choose to keep using Zotero, you can undertake the title/abstract screening by progressing through the records in your Zotero desktop library.
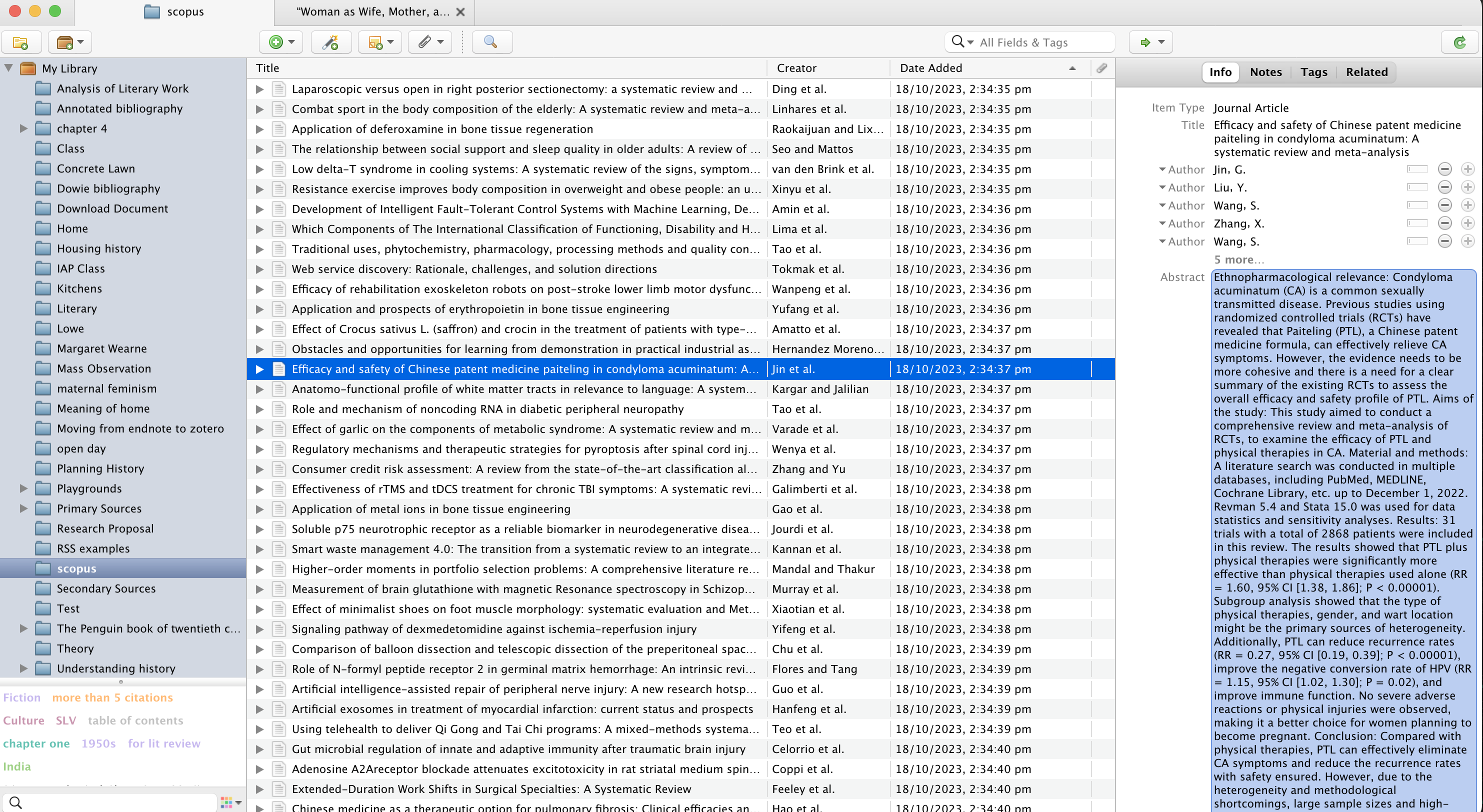
- Use tags to identify what will be used/discarded in the next stage of your review. To add tags go to the Tags tab, click Add and type your chosen tag.
- When title and abstract screening is complete, full text can be added if necessary. Importing items from databases using the RIS file means that full text does not automatically attach to the file. To search for full text, highlight the items in the collection and right click. Select Find Available PDFs.
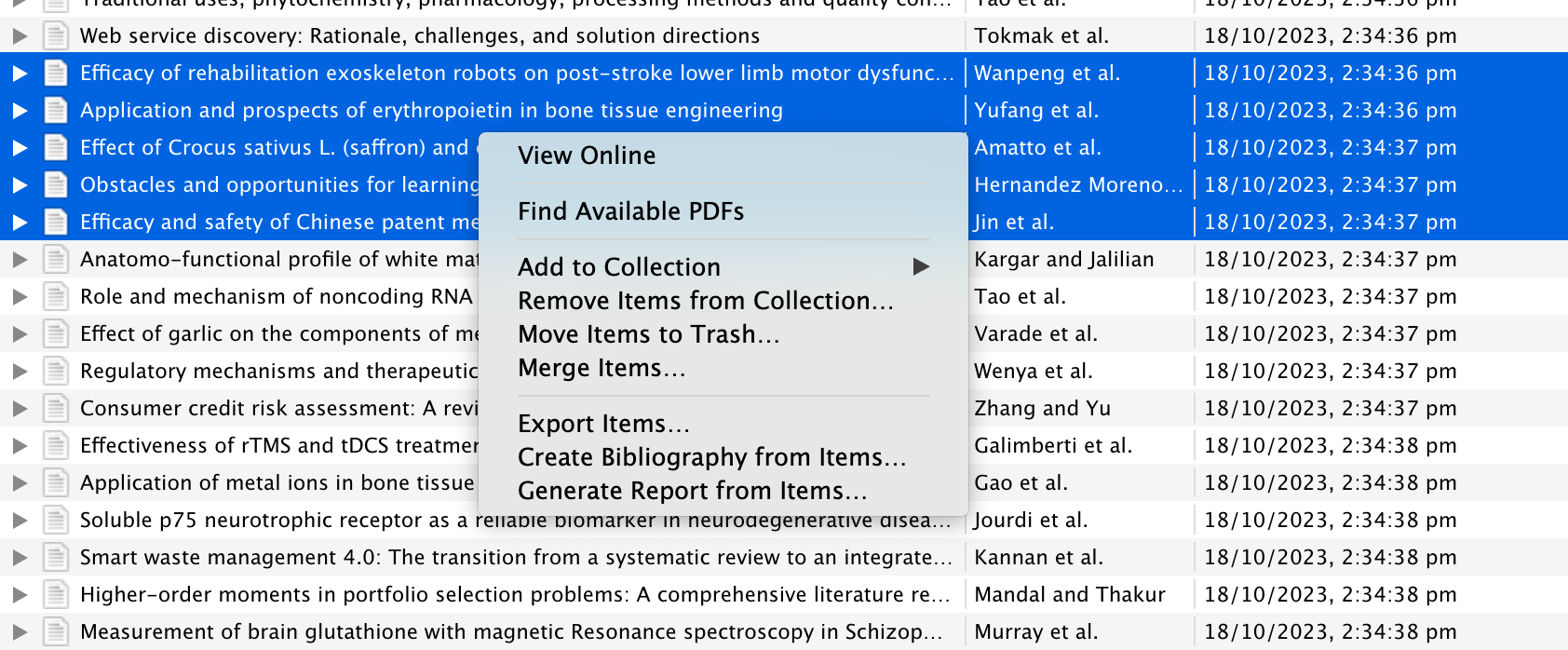
- Zotero will search for PDFs that are freely available and attach any found to the appropriate record. The PDF icon will appear in the far-right hand column of your library.
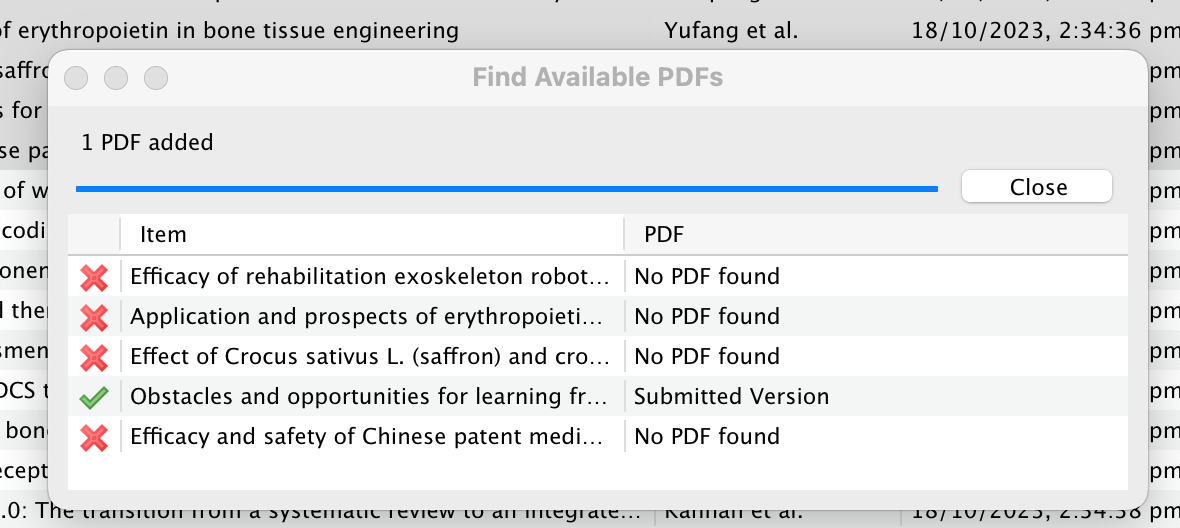
- Any remaining PDFs can be located by using the Library lookup or CrossRef lookup functions. Go to the green arrow on the top right of the library to pull down the menu and select your look-up engine.
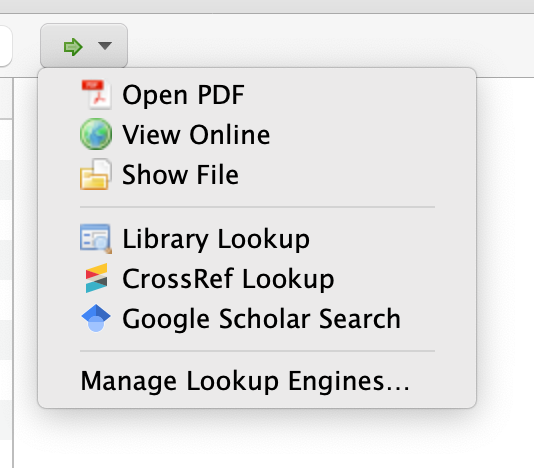
- Add comments to the PDFs using the annotation and notes functions.