EndNote Online
How to use EndNote Online to manage your references.
What is EndNote Online
EndNote Online is an online version of EndNote you can use to:
- Store references online,
- Sync your EndNote desktop and online libraries, and
- Share references with other people.
Types of EndNote Online Accounts
The way you create your EndNote Online account determines the features you can access.
If you create your account via the:
- EndNote Online website, you will only have access to the free version of EndNote Online, called EndNote Basic, with limited features, whereas if you create your account via:
- Web of Science you get access to more storage space and features.
If you sync your EndNote Online library with EndNote desktop, you will get access to the full version of EndNote Online which includes unlimited storage space.
See the table below for details:
| EndNote Basic | EndNote Online with Web of Science | EndNote Online with EndNote desktop | |
| How to access | Create your account via the EndNote Online website | Create your account via Web of Science | Sync with EndNote desktop |
| Referencing styles available | 21 | 6,000+ | 6,000+ |
| Storage for attachments | 2 GB | 5 GB | Unlimited |
| References you can store | 50,000 | Unlimited | Unlimited |
| Online resources searchable through EndNote Online | 5 | 6,000+ | 6,000+ |
| References you can send from databases | 9 | 500+ | 500+ |
Access EndNote Online via Web of Science
You can access EndNote Online via Web of Science, which is accessible via the A-Z ejournals and databases link on the Library Homepage:
For example, in Web of Science, select: Products > EndNote from the menu at the top of the database homepage:
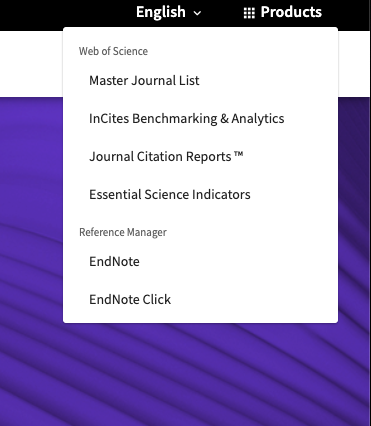
Getting references into EndNote Online
There are a few ways to get references into EndNote Online:
- Adding references manually
- Searching the library catalogue through EndNote Online
- Direct exports from databases
Adding references manually
To add a new reference:
- New Reference + icon
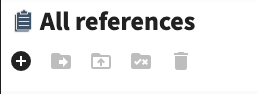
- Select Create manually
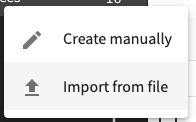
- Select the appropriate type from the Reference Type drop-down menu.
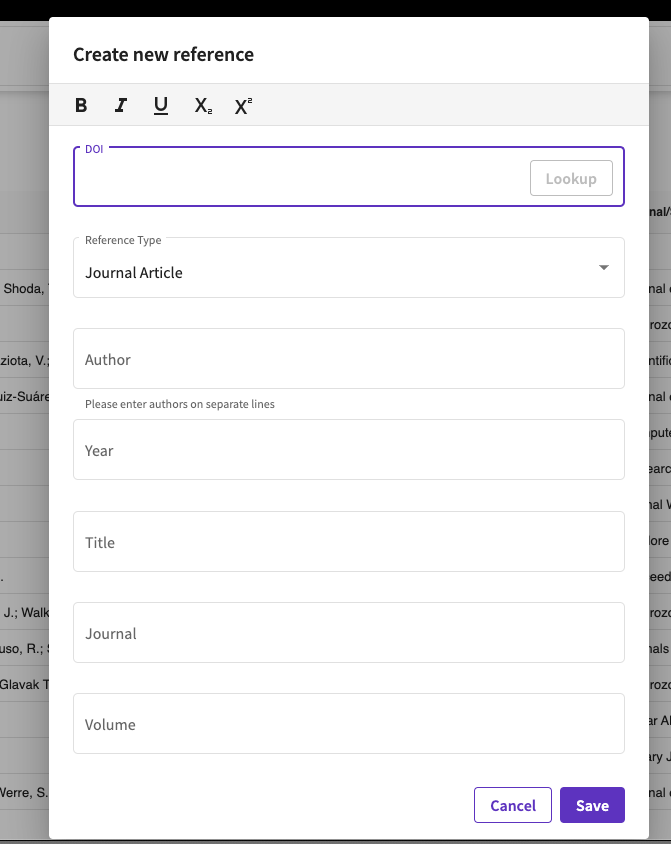
- Enter information about the item in the appropriate fields.
- Click the Save button.
Direct exports of references from databases
You can directly export references from many databases into EndNote Online.
Look for options such as Save to EndNote online:
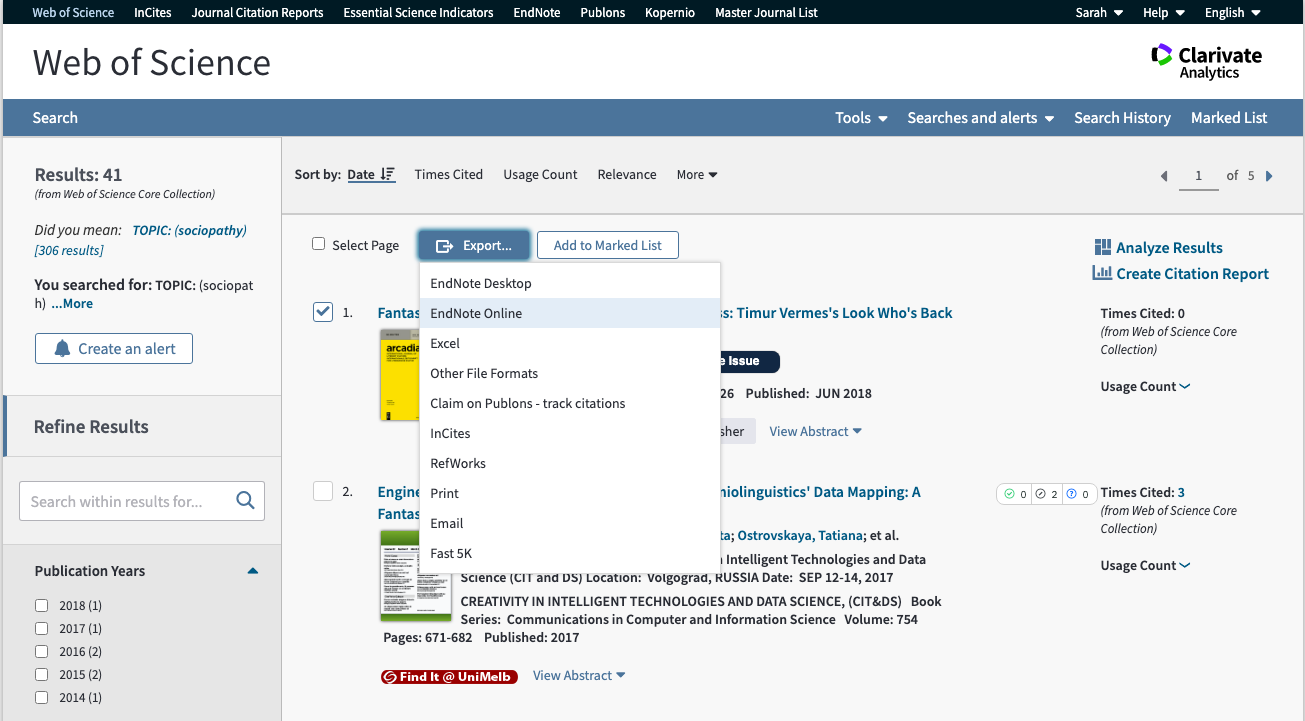
OR Direct Export to EndNote Web:
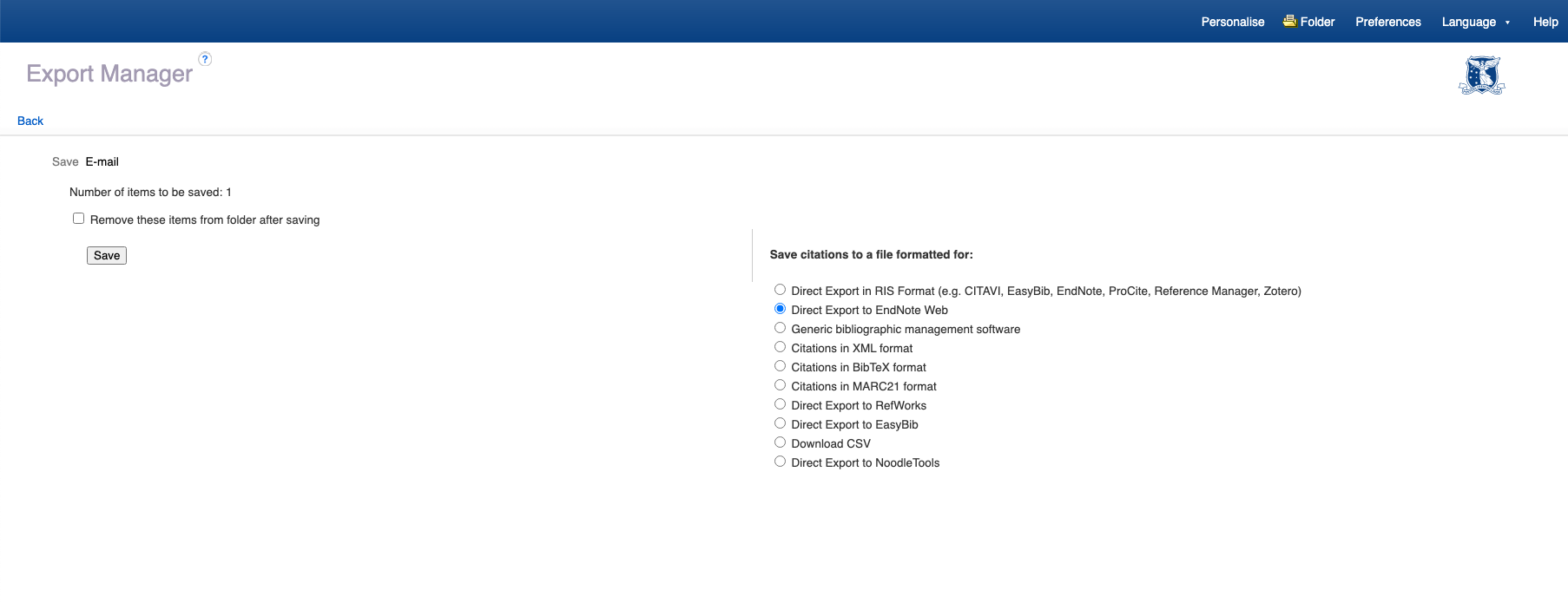
Import references
To get references from those databases into your EndNote Online library, you will have to import them:
- Search a database.
- Mark/save the records you wish to put in your EndNote Online library.
- Select a file format, such as 'RIS' or 'EndNote' (see the EndNote Online help for the format to select for specific databases).
- Save the file to your computer.
- Go to EndNote Online.
- Click on the New Reference icon and choose Import from file
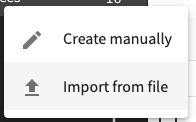
- Select the file you saved to your computer (note the supported file types).
- Click the Import button.
More information on getting references from other databases into EndNote Online
Syncing with EndNote Desktop
EndNote allows you to sync your EndNote (desktop) library with EndNote Online. You can use this to work across different devices. When you sync EndNote Desktop with EndNote Online, the references in both sets are the same, and will update automatically.
You will need to:
- Create an EndNote Online account or use the Web of Science personal account to login
- Set up the Sync Preference by clicking Edit > Preferences > Enable Sync
- To Sync a library, go to Library > Sync
Reset Sync
If you want to change which library you are syncing or, (very rarely) EndNote Desktop and EndNote Online have stopped syncing correctly, you will need to reset the sync.
Before attempting the procedure below ensure that your EndNote Desktop library is backed up in a Compressed Library.
- Go to EndNote > Edit>Preferences>Sync.
- Disable all automatic syncing and then restart EndNote.
- Make sure the Trash is empty both in EndNote online as well as in EndNote desktop.
- For EndNote online, Log into your EndNote online account https://web.endnote.com/.
- Delete all references and all groups from EndNote online, with the exception of any Shared Groups or ResearcherID Groups that they may have. To do so, login to EndNote online and check the reference under All References group and click on Delete. You will need to delete the groups as well, because when they sync with EndNote desktop, the groups will sync with the desktop. To delete the groups, go to the organise tab and click on Manage My Groups. Select the groups and delete.
- In EndNote desktop, open the correct copy (backup copy) of the library. Open EndNote>Edit>Preferences>Sync. Add the string below to the end of your E-Mail Address in the sync preferences:
#!resetLocalSync
Note! This is Case Sensitive - Click OK to close the preferences, and then click the Sync button.
- EndNote will then appear to authenticate and return the prompt: “A Sync library can be linked to only one account. Do not proceed unless you intend to break the link to the original account.” This happens because EndNote is checking authentication. Click OK, and EndNote will purge any knowledge of a previous sync.
- EndNote will then display the message, “Your local sync state has been reset. Please re-enter your E-Mail Address, restart EndNote, and sync again.” Click Ok.
- Close EndNote and open it again. Close all libraries then open the library which you'd like to sync with EndNote online.
- Again go to your sync preferences; enter your username/password and setup automatic sync settings.
- When you next click Sync, you will once again get the message “A Sync library can be linked to only one account. Do not proceed unless you intend to break the link to the original account.” Click OK.
- You will be prompted to make a backup. While this step is not required, it never hurts, follow the onscreen prompts to backup.
- A complete sync will then begin.
Organise your references into groups
EndNote Online allows you to organise your references into groups.
This makes it easy to share them with colleagues.
To create a group:
- Go to My Groups and click on the + icon to add a new group
- Select Create New Group
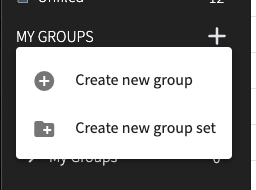
- Enter a name in the text box provided.
- Click Create.
Cite while you write plug-in
Before you can insert in-text citations or footnotes into your Microsoft Word documents you will need to ensure you have the EndNote Cite While You Write plugin installed.
If you use EndNote Desktop and EndNote Online:
If you are using EndNote desktop, DO NOT download and install the Cite While you Write plugin as it will already have been installed when you installed EndNote desktop.
You simply need to select the EndNote Web option in the toolbar in Microsoft Word:

- Go to Microsoft Word
- Go to the EndNote toolbar
- Select 'Preferences' and the 'Cite While You Write Preferences' dialog box will open.
- Select the 'Application' tab.
- Select the option: EndNote Online or EndNote Web.
- Make sure your email address and password for EndNote Online are correct.
- Click the 'OK' button.
- The EndNote tab in Word should then change to the 'EndNote Web' or 'EndNote Online' tab.
If you are ONLY using EndNote Online:
Download and install the Cite While You Write Plug-in for Microsoft Word
Before you get started: turn Instant Formatting off
If you are working on a large document, it is a good idea to turn instant formatting off in Word before you start inserting citations, as this feature can be slow if you insert many citations:
- Open Microsoft Word.
- Select the EndNote tab.
- Select Preferences.
- Untick the checkbox: Enable Instant Formatting on new Word documents and click the OK button.
Inserting In-text citations in MSWord
To insert a citation into a Microsoft Word document:
- In Microsoft Word, go to the EndNote tab.
- Click the Insert Citation button.
- Enter some search terms and hit the return key on your keyboard, or click the Find button.
- Select the reference(s) you wish to use.
- Click the Insert button.
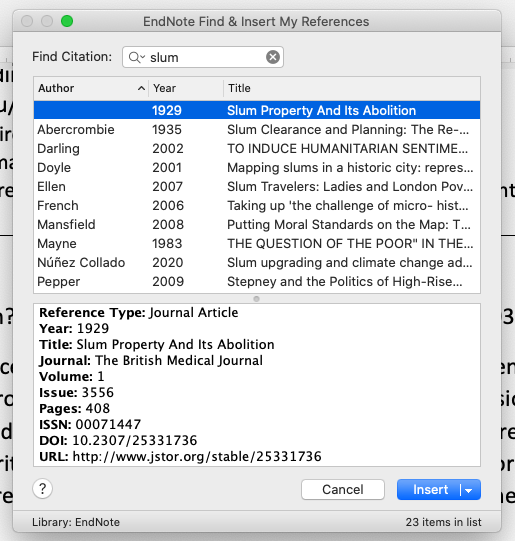
Insert footnotes
You need to use Microsoft Word to insert the footnote and then insert a citation:
- In Microsoft Word, select the References tab.
- Click the Insert Footnote button.
- Use the instructions above for inserting in-text citations.