Essential tips
Things you need to know when you are using EndNote. Important advice about backing up, Endnote and the cloud and more.
Important
- EndNote does not replace style manuals. It will make it easier to use a style, but you will still need the manual.
- Garbage in, garbage out. Check your import results, especially when working with sources such as Google Scholar that may have inconsistent data.
- If you are using footnote styles, your word processor controls the numbering and placement of the footnote and EndNote controls the formatting. So you will first need to insert the footnote using your word processor, then insert the EndNote citation into that footnote.
- You can set up a folder, save your PDFs in it, and set your "PDF Handling Preferences" to automatically import PDFs into your library.
- For collaboration, use the EndNote Online feature set in EndNote to store references online where your entire project team can access them.
Warning! EndNote libraries and the cloud
- Storing EndNote libraries in cloud-syncing folders such as OneDrive, DropBox, iCloud, etc., or keeping read-write EndNote libraries on network drives or flash drives, can all corrupt EndNote libraries
- EndNote libraries should be stored in a local folder on the hard drive of the device/computer unaffected by syncing
Only use one EndNote library (recommended best practice)
Work with one library for each document (multi-chapter thesis, assignment, or paper). Multiple libraries are difficult to maintain. Keep all references in a main library and use the Groups function to organise references by topics or themes.
Use the style recommended by your lecturer, supervisor or tutor
Ask your Supervisor or Departmental staff which style is required for your work. Find the style within EndNote from the menu 'Edit > Output Styles > Open Style Manager'.
Back up, or move, both the .enl file and .Data folder OR create a compressed library
- If you want to move or back up your library you need to transfer both the .enl file and the .Data folder for the library (e.g. If your library is Essay101 transfer the Essay101.enl file and Essay101.Data folder).
- You can simplify this by using 'File > Compressed Library' when the library is open in EndNote. This will create a single .enlx file which can be transferred to another computer or backed up on a USB stick or on cloud storage.
- Give your backup files meaningful names that include, for example, a version number and a date., e.g. Thesis_Copy_v10_2015Jul23.enlx
Turn off the Instant Formatting function in Word when working with a large document
Working with instant formatting turned on in large documents can slow down your workflow as EndNote updates the entire document each time a citation is inserted.
Convert to unformatted citations before you cut and paste
- Convert to unformatted citations before you cut and paste text to avoid corrupting your document.
- Citations in multi-chapter documents & master documents should be unformatted before merging to enable a single reference list to be compiled. [Caution: only unformat if your references have come from a single library].
Use the edit citation command to make changes
- Use the edit citation command to make any changes to your citations, for example to add page numbers or exclude an author name.
- Note you must format your citations first.
Customise display fields
- Set your preferences to display reference fields that are useful for your purposes.
- Use the menu 'Edit>Preferences> Display Field' to make this change.
If the PDF import doesn't work?
The EndNote PDF import feature extracts Digital Object identifiers (DOI) from PDF files and matches the DOI information with data available from CrossRef (www.CrossRef.org), and then uses that data to create records in EndNote.
This means that in order for EndNote to create a reference from a PDF:
- Your computer must be connected to the Internet.
- The PDF you are importing needs to have a DOI within the file.
Steps for PDFs that do not generate metadata
- EndNote will create a reference with the PDF attached and the name of the PDF file in the title field.
You can try the Find reference updates feature
- Double click on the reference to view the details.
- Use the ‘Layout’ menu at the bottom right of the window to select: PDF Panel Right.
- Copy and paste some details from the PDF to the reference, e.g. the title, year and the first author’s surname.
- Close the reference to save it.
- Right click the reference and select: Find Reference Updates…
- If EndNote finds the reference online, a window will appear with the available update on the left and your reference to the right.
- You can click the ‘Update All Fields’ button to update your reference.
If the 'Find reference updates' feature does not work, you can continue to enter the reference details manually, by referring to (or copying text from) the PDF file.
Sort your references
Click any column header to sort by that field, click again to sort in reverse order.
Sort your references using multiple fields
To sort your references using multiple fields:
- Select: Library > Sort Library…
- Select up to 5 fields to sort by (in a particular order).
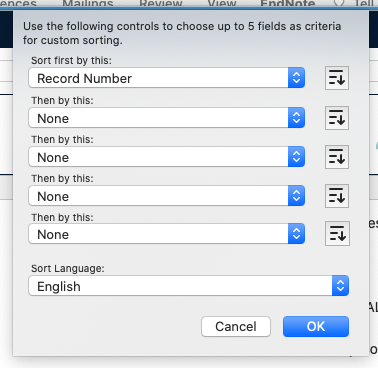
For example, you could sort your library first by author, then by year, then title, to get an overview of the various authors in a field.