Endnote
EndNote and LaTeX
Rather than editing your BibTeX bibliographic entries manually, you can manage your references with a reference management program, such as EndNote, and then export references in BibTeX format.
This guide is suitable if you already have a well-developed EndNote library that you would prefer to utilize rather than start entering references from scratch, either manually or into another BibTeX based reference management program.
Latex uses a citation key to identify the references to be added, this is in the form: \cite {citekey}. The citekey is often in the form of author:year. e.g.: \cite {berry:1980} but it can take any form, e.g.: \cite {citation01} etc. Endnote has two bibtex export styles, one that use the Record Number as the citekey: {RN75}, the other that uses the Label field to establish an author/year as the citekey: {berry1980}.
We have also created a unique AuthorYear style that uses the Label and Year fields and a workflow that will make it easier to convert a large EndNote library.
The boxes below show how to export bibtex files from Endnote for the different citekey formats.
If you have a large number of references in your EndNote library, consider using JabRef to manage the bibtex file export.
Step-by-step EndNote and LaTeX record number citekey guide
Prepare references in EndNote
- Import/Create your required EndNote references. For help in creating an EndNote library please refer to the EndNote Guide.
Change output style
- Under the Edit tab, click Output Style then Output Style Manager.
- Search for BibTeX Export then tick the box to ensure it pops up as an option under Output Style.
- The new style addition will only have to be done the first time you required a BibTeX bibliography. In future, it will appear in the drop-down box under Select another style.
Export references to BibTeX
- Select your required references by using the Ctrl button and highlighting by right-clicking the references you need or use the Ctrl and a buttons to select all references.
- Ensuring the required references are highlighted, and the BibTeX Export library output style is chosen then under the File tab click Export.
- Before saving the BibTeX file, change the file extension from .txt to .bib.
- Lastly, ensure that you save your BibTeX file in the same folder as your LaTeX document as LaTeX does not have the ability to search every file on your computer.
Step-by-step EndNote and LaTeX authoryear citekey guide
Prepare references in EndNote
- Import/Create your required EndNote references. For help in creating an EndNote library please refer to the EndNote Guide.
- Label each of your needed references. There is a Label field in every reference option and is normally not pre-populated. This step is required for easy citing in your LaTeX document.
Change output style
- Under the Edit tab, click Output Style then Output Style Manager.
- Search for BibTeX Export using EN label, then tick the box to ensure it pops up as an option under Output Style.
- The new style addition will only have to be done the first time you required a BibTeX bibliography. In future, it will appear in the drop-down box under Select another style.
Export references to BibTeX
- Select your required references by using the Ctrl button and highlighting by right clicking the references you need or use the Ctrl and a buttons to select all references.
- Ensuring the required references are highlighted, and the BibTeX Export using EN label library output style is chosen then under the File tab click Export.
- Before saving the BibTeX file, change the file extension from .txt to .bib.
- Lastly ensure that you save your BibTeX file in the same folder as your LaTeX document as LaTeX does not have the ability to search every file in your computer.
Step-by-step UniMelb EndNote and LaTeX authoryear citekey guide
This method makes use of Endnote’s Style manager to combine the Label and Year fields. This reduces the need to add data manually to each Label field. The Copy field option under Tools is also used to make the task easier. The instructions explain how to create the Output Style as well as how to edit the Label fields [Steps 1-4]. We have also provided a copy of the edited Style at the link below, you can save this file into your EndNote Style folder (usually in the Documents folder of your computer) and then follow Steps 5-11.
- Open the Bibtex Export using EN Label field output style
- Save As Bibtex Export using EN Label&Year fields style
- Edit the Bibliography templates so that the Label and Year fields are in each record type:
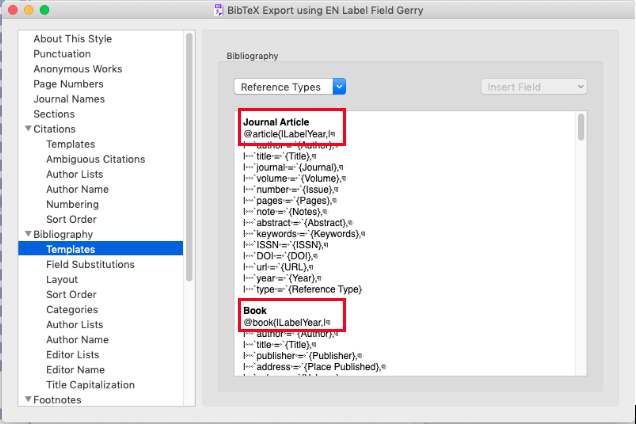
- Save and close the output style.
- Select the EN references you want to edit (whole library, Group etc) and under Tools menu, select Change/Move/Copy Fields.
- Select the Move/Change tab, then select Copy Field and choose
- From: Author
- To: Label.
- Make sure Replace entire field is ticked. Select OK.
- The next step is easier if the references are all in a single Group. Open the first reference at the data pane and untick ‘Show empty fields’, this will make it easier to go to the Label field.
- Edit the Label field to leave just the first surname, then Click the small arrow to go to the next record.
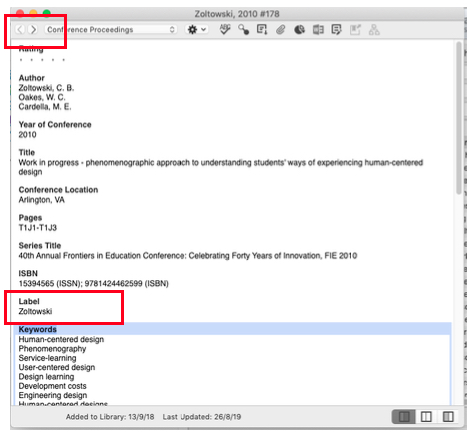
- You will be prompted to save the changes for each record, you can select Auto Save to fix this.
- Export the file using the Output style you have just created or added from the link below, citekeys should appear as AuthorYear: Zoltowski2010
- If you want the citekey format to include a colon e.g.: Zoltowski:2010, add the colon to the end of the author surname in the Label field. You can use the Change/Move/Copy tool to do this. Select the Change Fields tab, tick “Insert after field’s text and untick “Include a space before the new text”
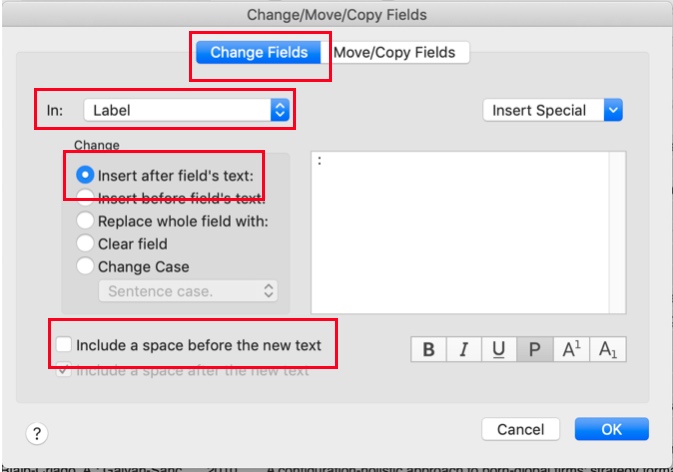
- Bibtex Export using EN Label&Year fieldEndnote output style needed to use the UOM LabelYear Bibtex export method. You will need to save this into your custom Endnote Styles Folder.
JabRef and LateX
JabRef is a reference manager that acts as an interface to the BibTeX style used by the LaTeX typesetting system. It is open source and is freely downloadable. The graphical interface allows the user to easily import, edit, search, and group citations in the BibTeX format. It also offers automatic key generation. JabRef does not offer any citation styles of its own; instead, the citation is generated from the BibTeX file by LaTeX. Specifications for each style are given by the chosen style file.
JabRef can be used on Windows, Linux, and Mac.
JabRef Citation Keys
JabRef entries will automatically create a BibTeX citation key in the manner of {author surname year} with no gaps e.g. Gratzer2011
If you like this key style just ensure that when you are importing references that the Generate Key box is ticker.
If you do not like this key style, JabRef allows the user to easily write over the suggested key. The BibTeX key is located under the Required fields tab.
Step-by-step JabRef and LaTeX guide
Download JabRef
- If you do not already have JabRef installed on your computer, download it from this website.
Create new entry in JabRef
- Click the BibTeX tab then from the drop-down options select new entry (or use the short keys ctrl and n together)
- A pop-up box will appear and ask you to select the entry type:
- Article, Book, Booklet, Conference, Electronic, Inbook, Incollection, Inproceedings, Manual MasterThesis, Patent, Periodical etc.
- The entry editor has six tabs: Required fields, Optional fields, General (available for all entry types), Abstract, Review, and BibTeX source (showing the entry in BibTeX format)
OR
- Import in BibTeX format directly into the JabRef manager
- In UniMelb Discovery, search for your reference
- After selecting the required reference, open detailed record
- On the right-hand side of the screen is a list of Tools
- Select Export
- Under the Export manager, select Citations in BibTeX format then save
- A new screen will open with a reference beginning with an @ symbol
- Highlight reference from @ to } symbol and drag into your JabRef manager
- A pop up screen will appear with the information you have dragged into JabRef
- Ensure the Generate Key box is ticked then press OK
Export bibliography
- Save Reference list into the same folder as your LaTeX document ensuring the file ends with .bib extension
- Go to the File tab then select Save Database from the dropdown list