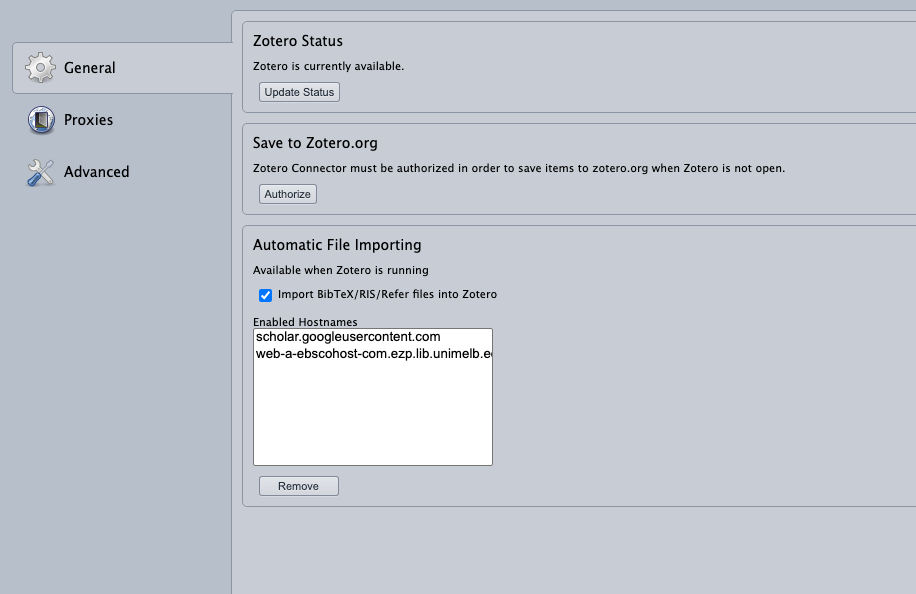EndNote for Mac
Step by step getting started with EndNote for Mac.
Important updates for EndNote users
Mac users who have updated to macOS Sonoma will need to update to EndNote21 due to compatibility issues.
Open EndNote
If the EndNote shortcut is not in the dock at the bottom of your screen:
- Open Finder.
- Select Applications.
- Select EndNote 21
- Select EndNote 21.app.

Create a new library
To create a new EndNote library:
- Open EndNote.
- Select File > New.
- The new library will have the default name: 'My EndNote Library.enl'. Change it to something meaningful.
- Choose a location to save the library.
- Click Save.
Manually enter records
To create a new reference:
1. Click the 'New Reference' button![]()
2. Select your reference type. The default is Journal Article. There are various reference types to choose from (e.g. Book Section for book chapters, Book, Web Page, Audiovisual Material).

3. Type information into the appropriate boxes, also called fields (e.g. Author, Year, Title, Journal, Volume, Issue, Pages). A minimal amount of information only needs to be entered to suit the Output Style you are using.
4. Enter your notes about the item in the Research Notes box.
Tips for entering references:
- Use capital letters in article, book and journal titles where you would expect to see them, according to style guidelines.
- Abbreviate journal titles if required for the Output Style. EndNote has an advanced feature called Term Lists that can automate the abbreviation of journal titles.
- Don’t format text (e.g. italics or bold). EndNote formats the reference according to the Output Style selected.
- Use the TAB key or mouse to move from box to box.
- Once completed, close the Reference Window by clicking the X symbol for the Reference Window in the top right hand corner of the window. Follow the prompt to save your reference into your library.
- Preview your reference for spelling and capitalisation using the Tab Pane at the bottom of the screen. The Tab Pane can be hidden or shown by clicking the Hide Tab Pane / Show Tab Pane option in the bottom right hand corner of the EndNote window.
- The reference can be edited by double clicking the reference in the Library Window.
- The default Output Style may be set to Show All Fields or Annotated. Select an Output Style from the style menu on the main toolbar. One hundred styles are available by default with EndNote. Additional styles can be added from a set of 3,700 styles. See EndNote's help system index for information under Installing Styles or download styles from EndNote.com. Styles get stored in a Styles directory in the EndNote program directory.
Entering author names
Author names should be entered one per line.
The most common mistake when entering author names is to leave out the comma between the last name and first name in the recommended format below. This causes the author names to display incorrectly in the preview pane and your document.
Do not abbreviate author lists (i.e. use et al.). EndNote will display author lists according to the rules of your selected style.
Examples
- Sergold, J. H. - Family name first, comma, then initials or first name which may be separated by periods and/or spaces. (*recommended format)
- J M Rosen - Initials first with spaces and/or periods, then family name.
- Sean Oldman - Use the entire name. (This format does not work well with complex names.)
- de Gaulle, Charles - Use the family name first option for two word surnames.
- McDonald, James J., Jr - Put titles after the comma following the family name.
- United Nations, - For organisations and companies, enter the name with a comma at the end.
- U.S. Department of Justice„ Bureau of Justice Statistics - When a name contains one or more internal commas, replace the first of the commas with two commas, and don’t put a comma at the end
Exporting to EndNote from databases
There are a couple of ways of getting records from databases into EndNote when you are working with a Mac.
The best and most seamless way is to use Firefox as your browser, then you will usually just have to do the following:
1. Click on the Export option (or similar) in the database (once you have selected your records) - choose the RIS option.
2. Double click on the downloaded file
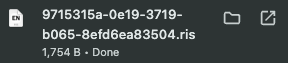
The records should now appear in your EndNote Library.
Direct export with Safari and/ or Google Chrome
Search the database
- Select records for export
- Click on the Export option
- Choose the export option that will send records to EndNote (it will be RIS, or just include EndNote in the list of reference managers)
- Both Safari and Chrome will provide a file for download.
- In Chrome the file will appear on the bottom left of your screen. Double click on it and the reference/s will open in Endnote.
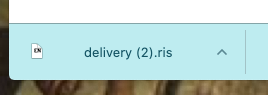
- In Safari, the file will go directly to your downloads folder. Double click and the reference/s will open in Endnote.
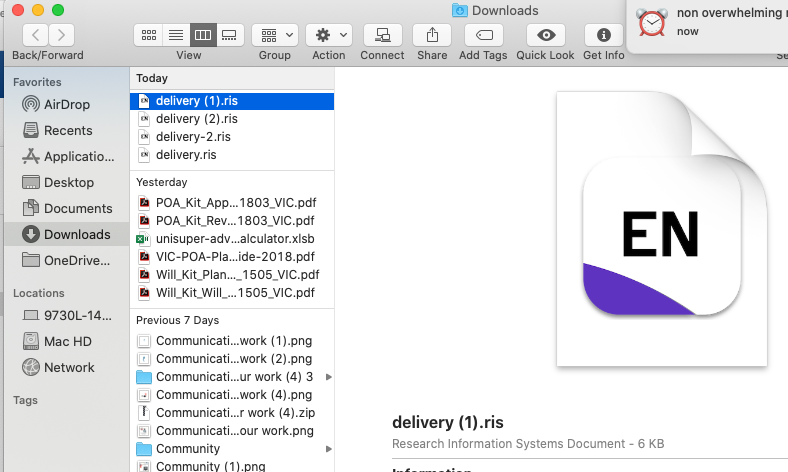
Zotero stealing your references?
If the Zotero plugin has been installed in your Firefox or Chrome browser, you may find that references you download are added to your Zotero Library instead of EndNote.
To prevent this:
- Open Zotero by clicking the ‘Z’ icon at the top right of the browser window.
- Click the cog icon and select: 'Preferences…'
- Un-tick the checkbox: ‘Use Zotero for downloaded BibTeX/RIS/Refer files’.
- Click the ‘OK’ button.