Adding references
There are quite a few ways to get references into Zotero. Find which one works best for you.
Create References Manually
If you can’t find a reference online, you can manually add references to Zotero.
- Open Zotero.
- Select the New Item icon
- Choose the appropriate reference type (book, journal article, etc).
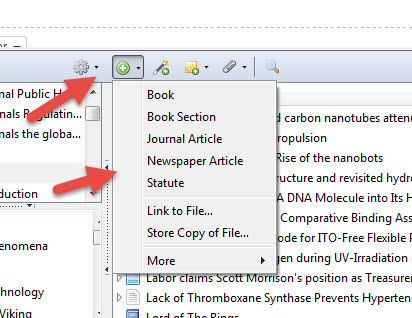
Once selected, you will be given appropriate fields to fill out. You will need to fill out the minimum information required for your citation style.
Import references using the Zotero connector
The Zotero Connector will try to harvest information on a webpage. Use this tool to add material to your Zotero library. Zotero must be open to harvest information.
The Zotero Connector icon can be found in the following places:
Chrome - to the right of the address bar
Firefox - in the top right corner of the window
Safari - to the left of the address bar.
The appearance of the Zotero Connector changes depending on what information Zotero can detect on the page. When no details are detected, it will display the red 'Z' icon. When multiple references are detected, it will show a folder icon . When Zotero detects one reference, the icon will change to reflect the type of item. For example, a book icon when details of a book are detected, a scales icon when a legal source is detected, a printed page when a journal article is detected.
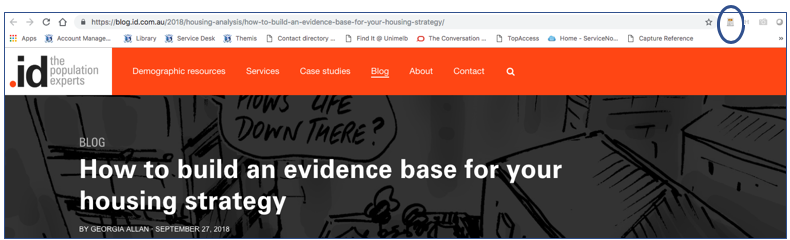
To save information from a page to your Zotero library, click on the Zotero Connector. By default, it will save the item into the selected collection folder, but another collection can be chosen from the dropdown menu that appears while the item is saving.
When saving from a page with multiple references, a check box will pop up to select which references you want to save.
Where available, the full text of the article will also be saved in your library attached to the record.
Note: Always check the information saved as sometimes Zotero harvests incomplete information, or can't download the PDF.
Issue with Science Direct
The Zotero Connector does not currently download PDFs from Science Direct.
To work around this, there are a couple of things you can do:
1. Download the PDF separately and drag the PDF onto the parent item you saved.
2. Download Zotero 7 beta, which should show the ScienceDirect CAPTCHA page if you get one while trying to save an article. If you complete the CAPTCHA, Zotero should continue downloading the current file and be better able to download additional PDFs from ScienceDirect in that Zotero session.
Import records from a database
To save records to Zotero from a database:
- Mark the records you want to save
- Select the Export option in the database
- Choose Endnote/RefMan/RIS/Zotero (depending on the database) as the Export option, then Export
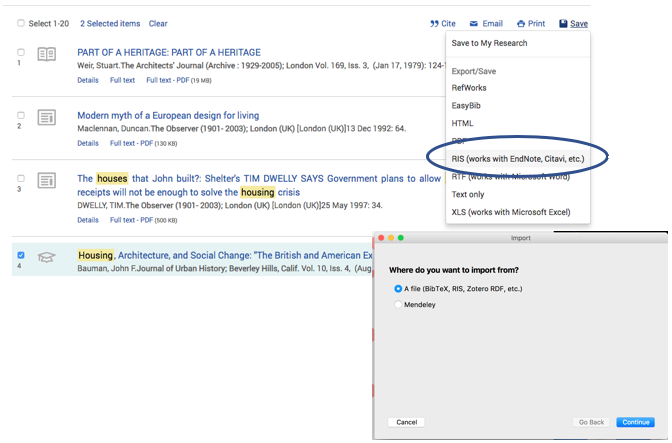
Drag and drop files
PDF documents saved to your computer can be dragged and dropped into the centre panel of Zotero. The program will then try to detect the publication details from any metadata in the file, create a record and link the file to the record.
Note: Not every file will have the required metadata for Zotero to detect. Some files will work, others won't. Some files will give incomplete or incorrect data. Always check and edit the bibliographic information that has been added.
Add references by identifier
- Quickly add references to Zotero using their ISBN, Digital Object Identifier (DOI), or PubMed ID.
- To add a reference via one of these identifiers, click the “Add Item by Identifier” button at the top, type or paste in the identifier and select Enter
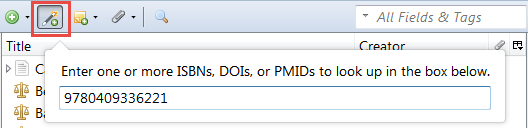
Add multiple references by identifier with DOI import
You can add mulitple references at once using the browser connector's 'Save to Zotero DOI' option, which is great for saving reference lists. Note, this importer will only work frrom a website, not from a PDF, and will only detect and import references with a DOI.
To save references from a website you must have the Zotero browser connector installed. Instead of clicking the connector icon, right click anywhere on the webpage, select 'Zotero Connector' > 'Save to Zotero' > 'Save to Zotero DOI' option from the menu. If multiple DOIs are detected, a pop up box will appear where you can select which items to import.
Add full text articles to references
You can retrieve the full text articles from the University of Melbourne Library subscriptions by setting up a Library Link.
- In Zotero, go to Preferences (Windows: under Edit menu | Mac: under Zotero menu)
- Choose the Advanced tab
- Under the heading OpenURL, add the following address to the Resolver box:
https://unimelb.hosted.exlibrisgroup.com/sfxlcl41
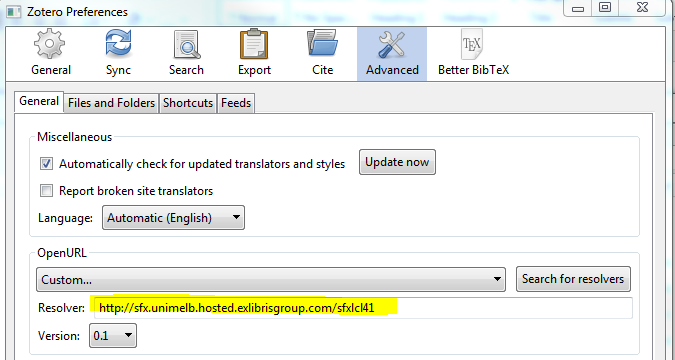
Once this is set up, select any reference in Zotero and click the locate button (a green arrow) and select: Library Lookup
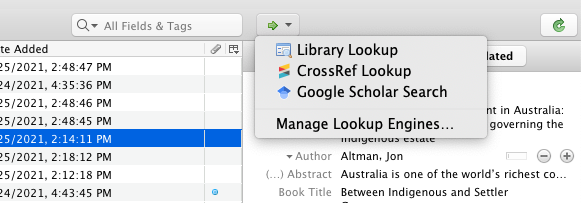
A Find It @UniMelb window will then appear listing links to items held in the Library database subscriptions.
Add references from your phone or unsupported browser
Use Zotero bookmarklets to save material
- From a mobile device,
- From some browsers that don't have a dedicated browser plug in, or
- On locked down computers that do not allow you to install software or browser plug ins.
To find out more about bookmarklets, go to the Download Bookmarklet page and follow the instructions. Depending on your browser, you may need to edit the bookmarklet address.
To save material from a mobile device you will need to:
- Have the bookmarklet saved on your device for the browser you are using
- Have a Zotero.org online account, and
- Be signed in to Zotero.
Articles you save from mobile browsers will be added to your Zotero online library and synced to your Zotero standalone program if you have sync enabled.