Moving from or to Zotero
Exporting an entire library
In Zotero, select the ‘File’ menu and choose Export Library from the pull-down menu.
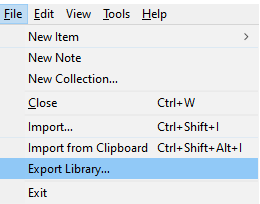
Choose the appropriate file type for your exporting needs:
- RIS allows your citation information and any notes you have made about the item(s) to be exported.
- If you want to export files such as PDFs, then choose BibTeX (this works well with EndNote and Mendeley).
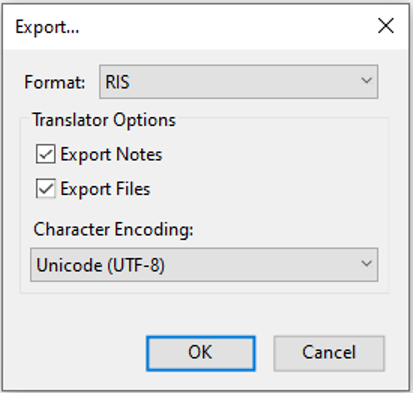
- Click ‘OK’.
- Navigate to the place you would like to save the file (eg your desktop). Name the file something that makes sense to you (and anyone you are wanting to share it with).
Exporting an individual collection
In the Zotero left pane, right-click on the library you want to export, and choose “Export Collection…”.
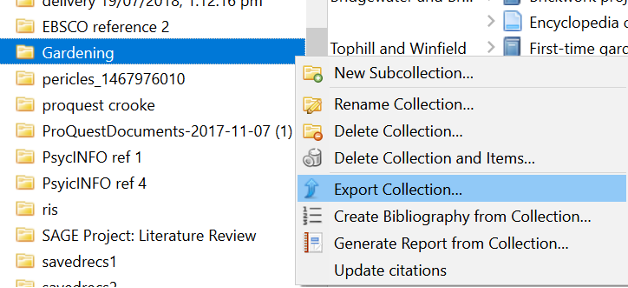
Choose the appropriate file type for your exporting needs:
- RIS allows your citation information and any notes you have made about the item(s) to be exported.
- If you want to export files such as PDFs, then choose BibTeX (this works well with EndNote and Mendeley).
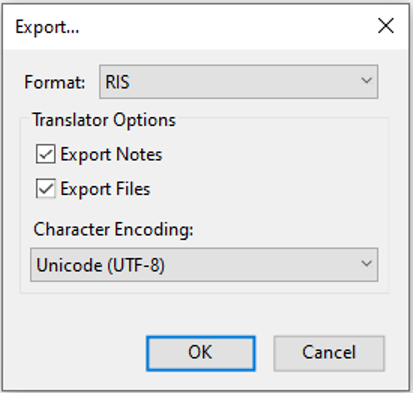
- Click ‘OK’.
- Navigate to the place you would like to save the file (eg your desktop). Name the file something that makes sense to you (and anyone you are wanting to share it with).
Exporting specific items
In the Zotero centre pane, select the item(s), right-click, and choose “Export Item(s)…”.
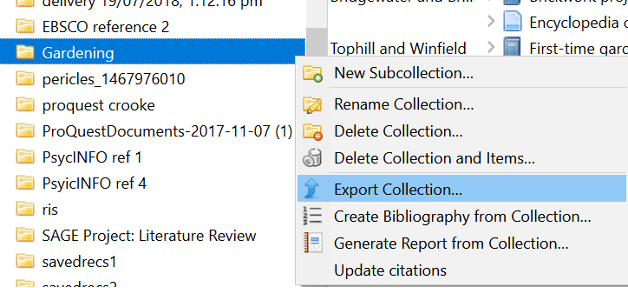
Choose the appropriate file type for your exporting needs:
- RIS allows your citation information and any notes you have made about the item(s) to be exported.
- If you want to export files such as PDFs, then choose BibTeX (this works well with EndNote and Mendeley).
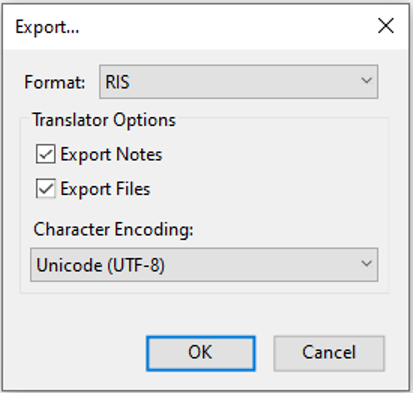
- Click ‘OK’.
- Navigate to the place you would like to save the file (eg your desktop). Name the file something that makes sense to you (and anyone you are wanting to share it with).
Moving a library to Zotero (except from EndNote)
- Ensure the format of the file to be imported is either RIS or BIBTeX.
- Go to the File menu on the Zotero toolbar, and choose Import from the pull-down menu.
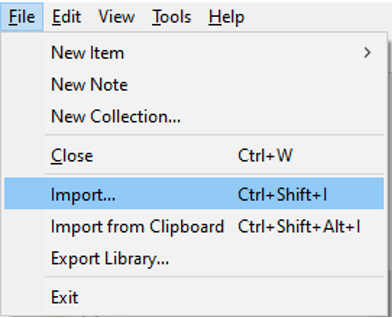
3. Locate and select the file to be imported, and select Open.
4. A new collection will now be created in your Zotero library, with the same name as the file that was imported. The citation information should be completely loaded into your Zotero collection.
Moving a library from EndNote to Zotero: References only
1. Open your Endnote library. From the Edit menu, choose the Select All option (or hit Cnrtl-A in Windows/ Cmd-A in a Mac). This will highlight all of the references in your Endnote library. If you only want to send part of your Endnote library, just highlight the particular references that you want to transfer.
2. Next, click File and select Export.
3. A pop-up box will appear. This is where you choose a name for the file you are exporting, a file type and a destination save it.
Save Location: can be anywhere you like, e.g. Desktop, My Documents, etc.
File name: Can be any name you choose.
Save As type: Text File (*.txt)
Output Style: click the Output Style drop-down menu, then Select Another Style. From the Style list scroll down to Refman (RIS) Export and click Choose.
RIS is a format common among reference management tools, and will allow your Endnote Library data to be read by Zotero.
Click Save to save this file to your selected location.
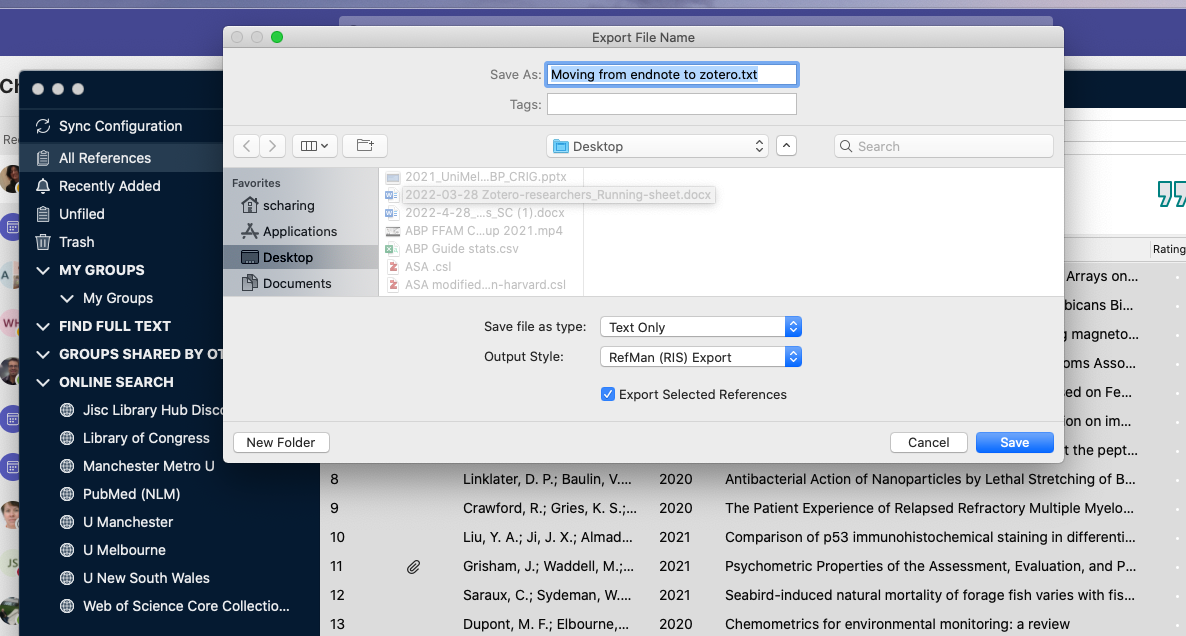
2. Go to the File menu on the Zotero toolbar, and choose Import from the pull-down menu
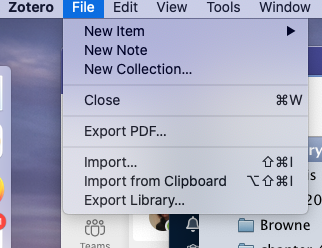
3. Locate and select the file to be imported, and select Open.
4. A new collection will now be created in your Zotero library, with the same name as the file that was imported. All of the references should now be in your Zotero library.
Moving a library from EndNote to Zotero: References and file attachments (PDFs)
If you have PDFs or other file attachments in your Endnote library, you may want to transfer these to Zotero along with the references themselves.
To do this, you need to save your exported Endnote Library .txt file in a very specific location, before importing it into Zotero.
1. Open your Endnote library. From the Edit menu, choose the Select All option. This will highlight all of the references in your Endnote library. If you only want to send part of your Endnote library, just highlight the particular references that you want to transfer.
2. Next, click File > Export.
3. A pop-up box will appear. This is where you choose a name for the file you are exporting, a file type and a destination to save it.
You need to save your exported Endnote .txt file into the Endnote .data file of your existing Endnote library. This will allow Zotero to find the necessary PDF files to attach to the imported records. You will find your Endnote .data file in the same location that your Endnote library file is saved (.enl).
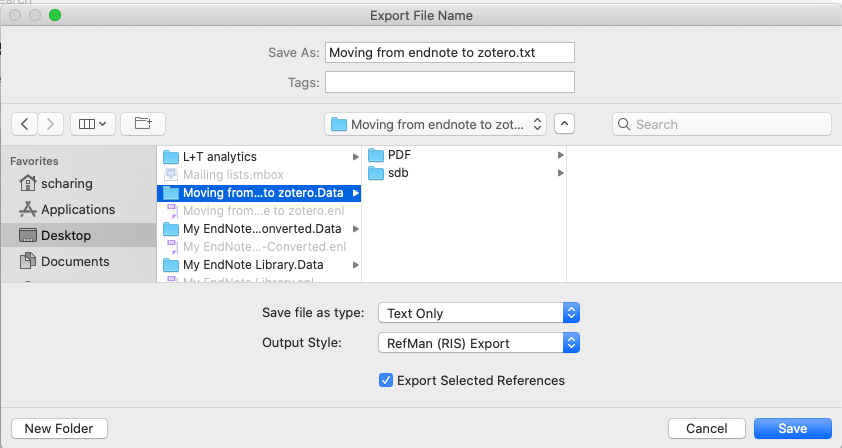
Your Endnote .Data file will now look like this:
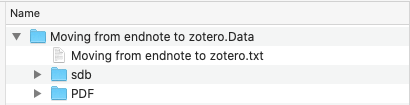
4. Open your Zotero library. Click on File > Import. Select "A file".
5. In the pop-up window, choose the .txt file you have saved into your Endnote .data file. Your Endnote references will be imported into your Zotero library, including attachments.
To check that the PDFs/attachments have been imported along with your references, click the small arrow next to each reference in your Zotero library, this will show the attached PDF's, as in the below example.
