Download and set up Zotero
How to get Zotero and get ready to start using it.
Download Zotero
To download and install Zotero, visit https://www.zotero.org/download/
- The standalone Zotero program (includes the word processor plug in). Zotero is available for Windows, Linux or macOS
- The Zotero connector on your browser for webscraping. Supported browsers are Chrome, Firefox, Edge and Safari which Zotero will detect.
For help installing Zotero after download, see the Zotero installation page.
Downloading Zotero on Chromebooks
If you have a Chromebook, please see the instructions from Zotero support.
Installing the Zotero Connector for Chrome
If you are using a personal computer, you should be able to instantly download and install the Zotero connector.
If you are a student, using Chrome and logged into your Unimelb account, you may get the following message:
"We are sorry, but you do not have access to Chrome Web Store. Please contact your Organization Administrator for access."
To download the Zotero connector, you will need to go through the following steps:
- Log out of your student account
- Download the connector
When the connector is downloaded, you should see an icon in your toolbar
![]() or
or ![]()
If you can't see it, first check to make sure it has been successfully downloaded
- Click on the three dots at the end of the Chrome toolbar

- Select More tools > Extensions
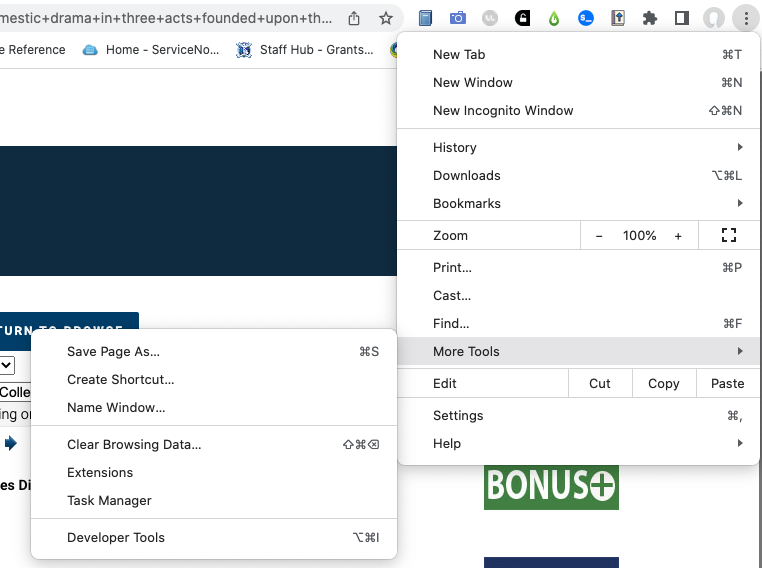
- Check to see if Zotero appears on the Extensions page
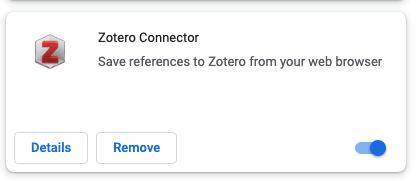
- If Zotero is there, go to the puzzle piece icon in the Chrome toolbar to open the Extensions overflow menu (if Zotero is not there, go back to the Zotero download page and download it again)

- Click on the pin icon to 'pin' Zotero to your toolbar
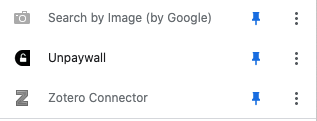
You should now have the connector icon in your Chrome toolbar
- Open Zotero and begin adding records.
Zotero Online
Register for an online account at https://www.zotero.org/user/register
Online accounts are free. You don't need an account to use Zotero software, but it allows you to join groups and sync your library across multiple devices.
To link Zotero software to Zotero online and sync your data, open your Zotero Preferences > Sync > Settings. Then sign in with your account details.
Customise your display
Once installed, display options can be changed in the middle panel.
- Right click on one of the headings (eg Title) in the middle panel
- Select from the list of options
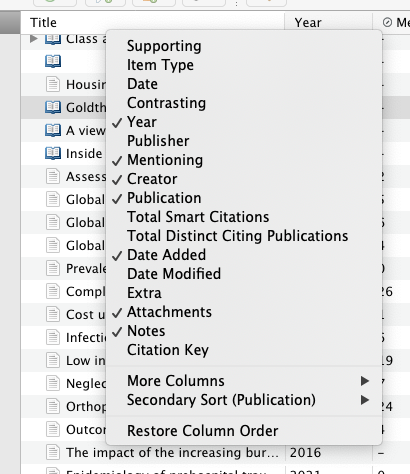
- If the field you need isn't in the list, click on More Columns, and select from the list
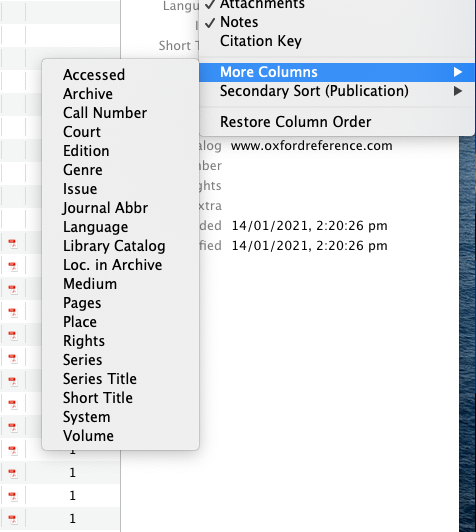
- Reorder columns by dragging them. Click on the column heading and hold while dragging it.
- Columns can be resized by hovering over the border of the columns until the cursor changes to
 , then clicking and dragging.
, then clicking and dragging.
Backing up
Remember to regularly back up your Zotero library. Don't rely on online syncing. Save a back up file to a USB or external storage device. Do not save your back up to cloud storage.
To make a back up of your Zotero library, make a copy of your Zotero data directory.
This is located in Zotero Preferences > Advanced > Files and Folders > Show Data Directory.
To create a back up, close Zotero* and copy everything in this folder location. Then save to a storage device. Your PDFs (if you have any saved to your Zotero library) will be in the data directory in a folder labeled "Storage".

* Warning: Before you copy, delete, or move any of these files, be sure that Zotero is closed. Failure to do so before moving these files can damage your data.
Update your settings - Open Athens
The University of Melbourne Library uses Open Athens to provide access to databases and other subscription material. You need to make some updates to your Zotero settings to .
Update your 'Library Link' url
Library Link is a fast way to the full text for references in your library with the University of Melbourne Library subscriptions. The access url has changed, you must update it following the instructions below.
Check your browser's Proxy Settings
The Zotero browser extension can save University access credentials when you visit academic websites. If you have the old eziproxy settings saved, you will have trouble accessing these pages .
Find your Zotero browser extension Preferences in your browser:
- Chrome - right click the webscraper icon, click 'Options' from the menu
- Firefox - right click the webscraper icon, click Preferences from the menu
- Safari - click and hold webscraper icon, click Preferences from the menu
Go to Proxies and either:
- uncheck 'Enable proxy redirection' under the Proxy settings, or
- remove any urls containing 'unimelb' and 'eziproxy' from the Configured Proxies box by selecting them and clicking the minus ( - ) button below the list.
